实验1:CentOS 8安装、网络配置、远程访问
实验目的
1、掌握Linux虚拟机的安装方法;
2、掌握Linux网络配置方法;
3、掌握远程访问Linux系统的方式。
1.实验要求
任务1:安装虚拟机;(实验过程可以省略)
任务2:安装CentOS 8(建议:最小化安装); (安装成功后的截图即可)任务3:配置网络为NAT模式,实现物理机与虚拟机的相互访问。(要求:IP地址段为学号后两位,即192.168.学号.**)
(1) 虚拟机配置为动态IP地址,Ping物理主机测试连通性。(2) 虚拟机配置为静态IP地址,Ping物理主机测试连通性。
任务4:Windows主机上安装Xhell,实现远程访问CentOS 8系统。
任务5:两台Linux相互登陆(可以克隆出另一台CentOS8,也可以使用其他的Linux)。参考《跟阿铭学Linux 第3版.pdf》P45,3.3节 两台Linux相互登陆。
任务6:完成后,虚拟机“拍快照”保存当前状态。(实验过程可以省略)
2.实验过程
2.1 安装CentOS 8
用上面的链接下载镜像,并安装
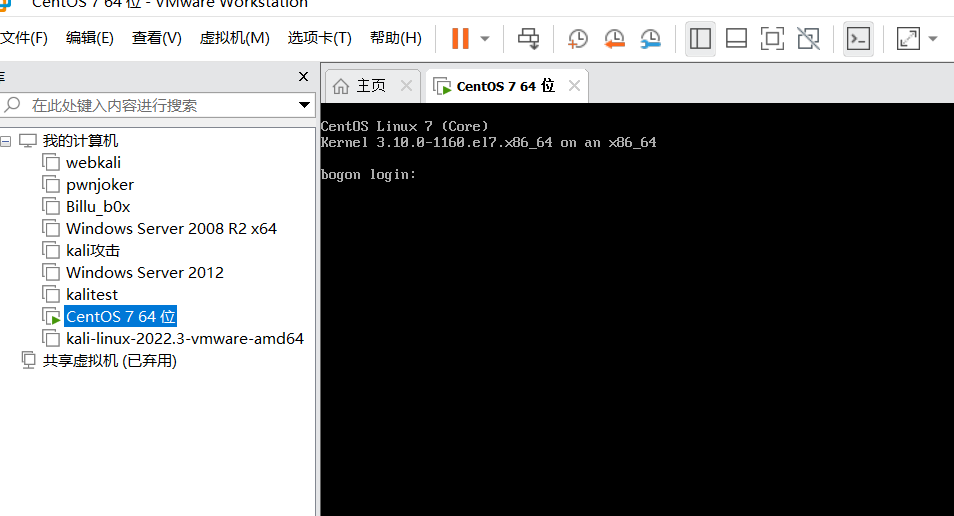
2.2 配置网络为NAT模式
(1)虚拟机配置为动态IP地址
-
点击vm编辑,点击虚拟网络编辑器
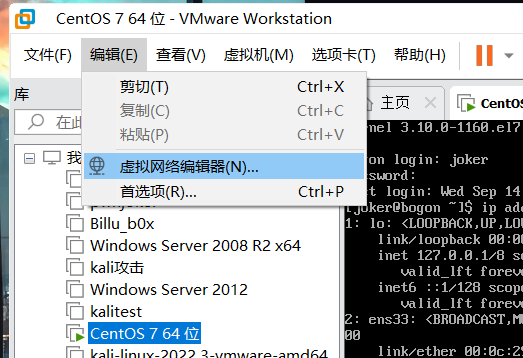
-
发现需要管理员特权才能更改,点击更改设置
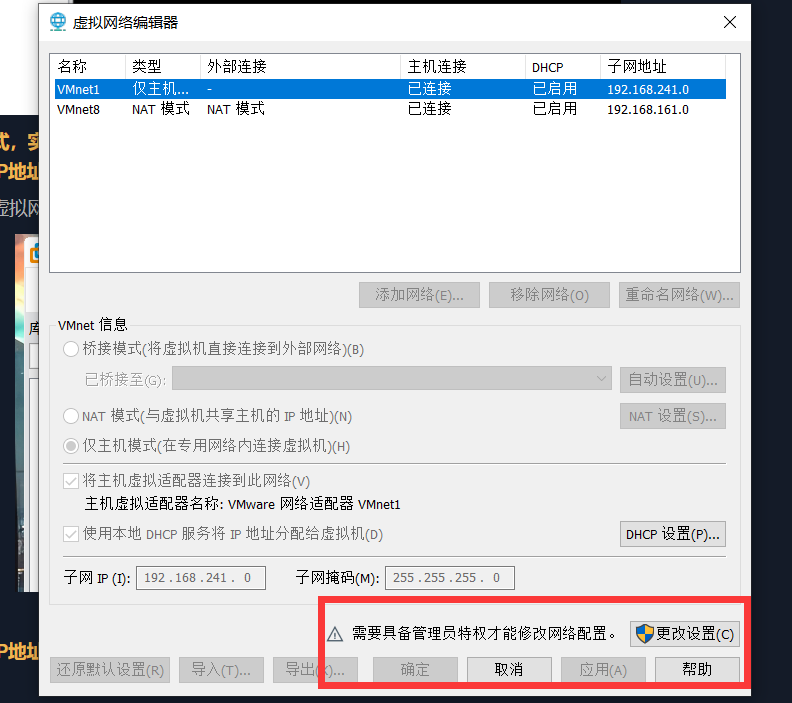
-
进入后,选择VMnet8,选择NAT模式,开启DHCP,将子网ip网段改成我的学号后两位09,最后点击确定
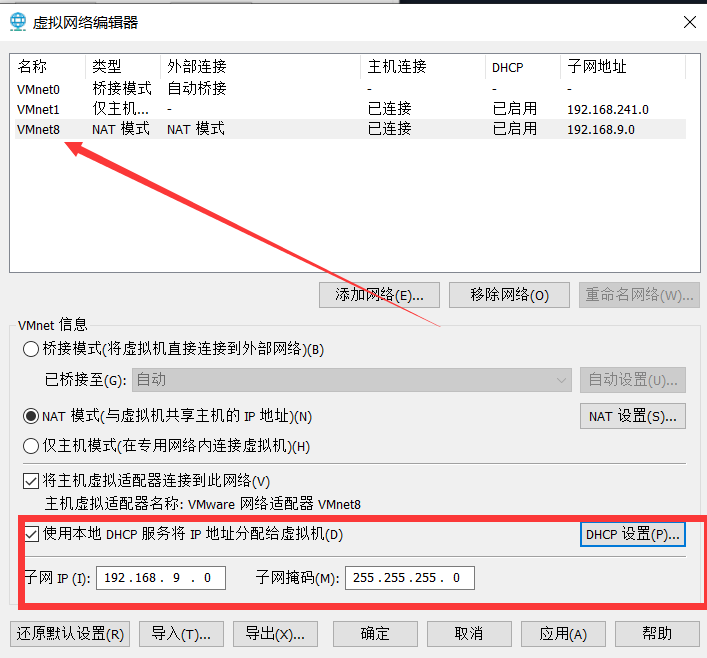
-
等待加载完成后,查看虚拟网卡的IP
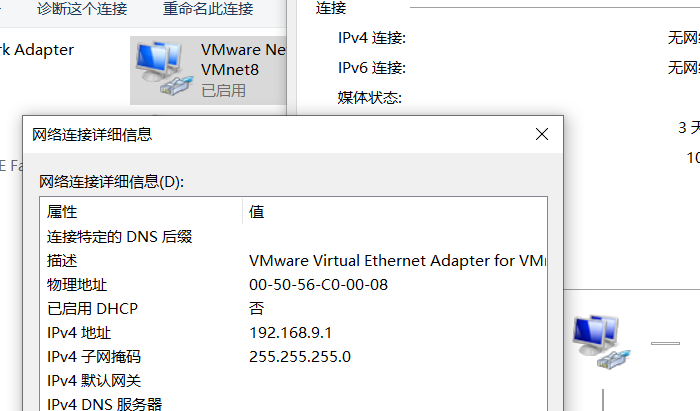
-
查看虚拟机ip,这里发现ip地址的网段没有更改,重启后也没有改变
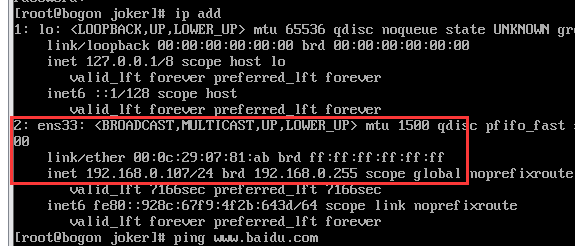
-
这里发现物理主机的网段也是0,判断应该是这台Linux虚拟机的网络链接模式还是桥接没有改成NAT
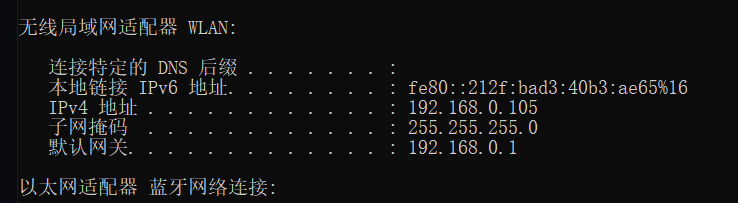
-
查看本Linux设置中的网络适配器,发现是桥接模式,这里更改为NAT
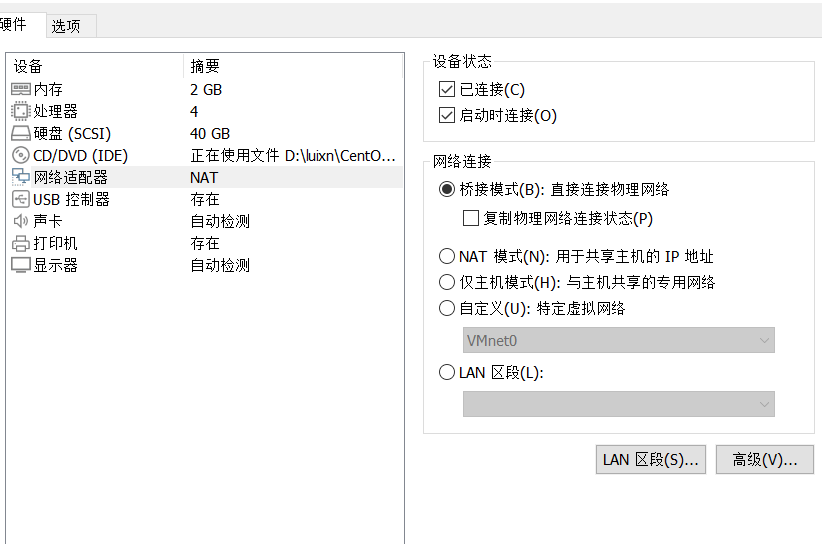
-
更改完成重新启动虚拟机,查看ip地址,网段变更一致

-
测试Linux和主机的连通性
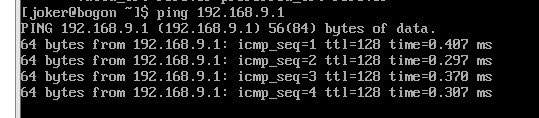
(2)虚拟机配置为静态IP地址
-
进入/etc/sysconfig/network-scripts/目录打开网卡配置文件ifcfg-ens33
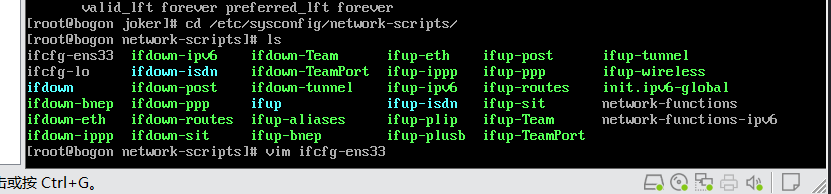
-
打开后输入i进入插入模式,更改网卡配置文件
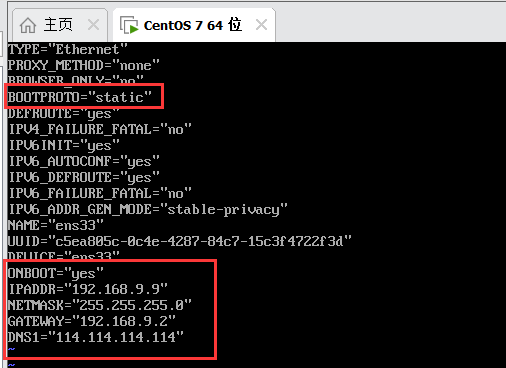
BOOTPROTO="static" //修改:将dhcp修改为static,修改后为BOOTPROTO=static ONBOOT=yes //修改为yes, 网卡开机自启动 IPADDR="xxx.xxx.xxx.xxx" //新增:配置静态IP地址,按需配置 NETMASK="255.xxx.xxx.xxx" //新增:配置子网掩码 GATEWAY="xxx.xxx.xxx.xxx" //新增:配置网关 DNS1="xxx.xxx.xxx.xxx" //新增:配置DNS -
点击Esc,键入:wq保存并退出,重启网卡

-
再次查看虚拟机的IP地址,发现更改成功
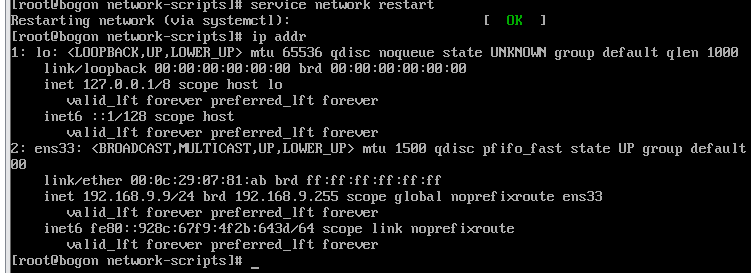
-
测试Linux和主机的连通性
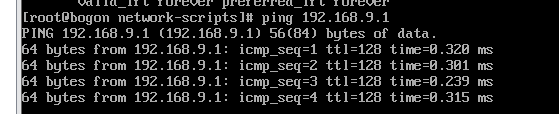
2.3 远程访问CentOS 7系统
-
点击session
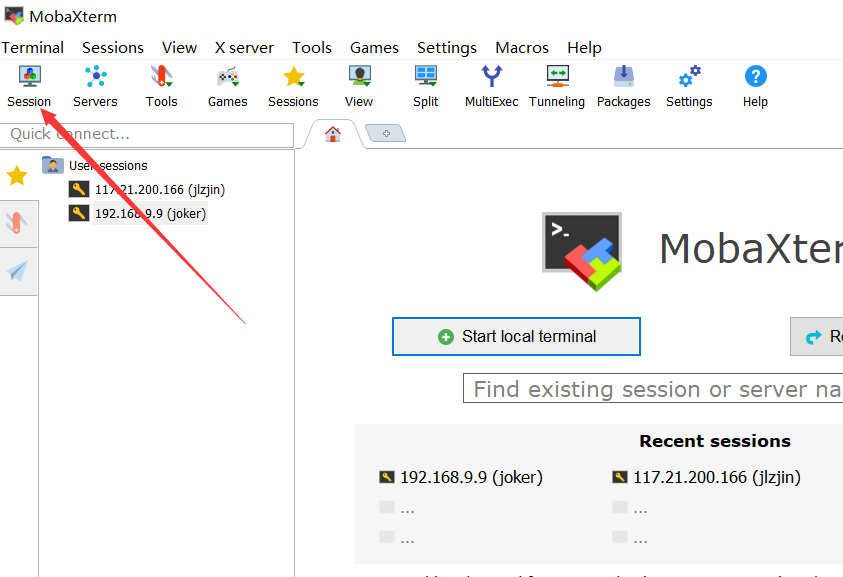
-
选择ssh,输入IP地址,主机名
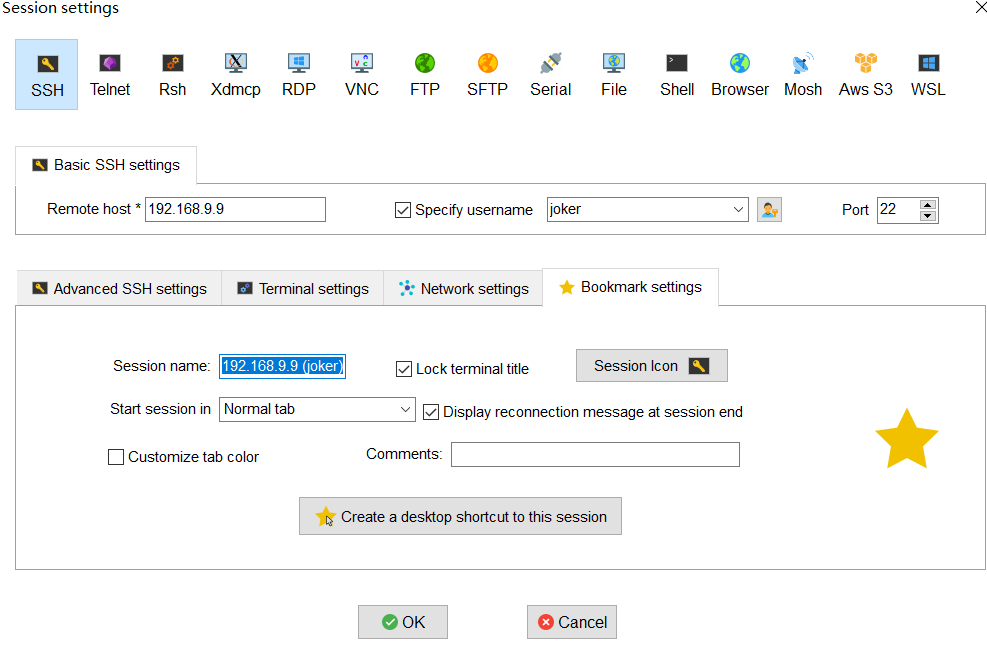
-
点击ok后,键入密码
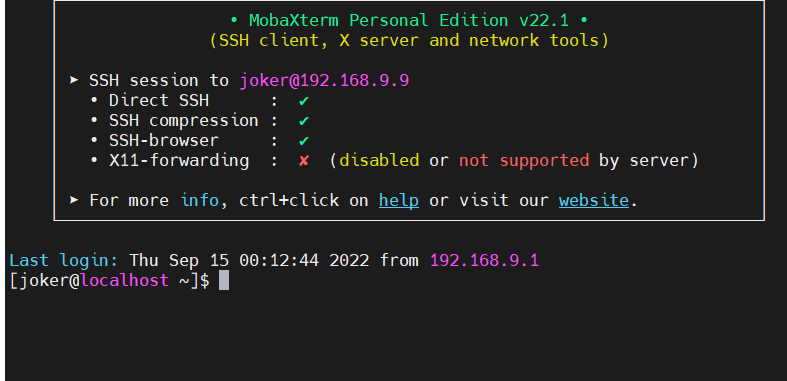
2.4 两台Linux密钥登陆
-
关闭虚拟机,创建一个克隆
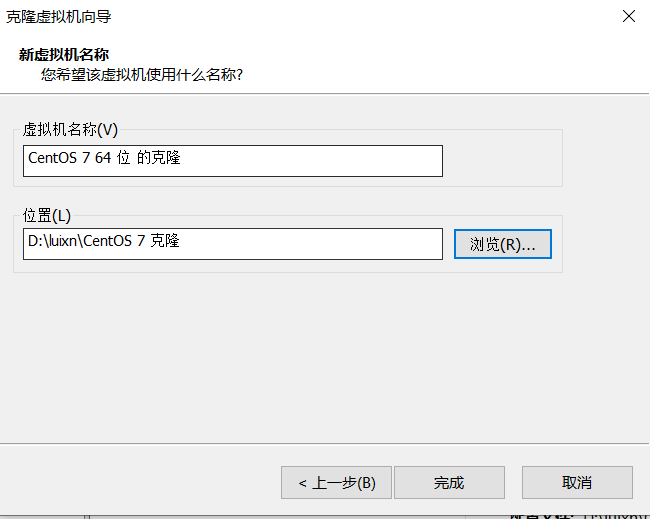
-
打开两台虚拟机,查看克隆机的ip地址
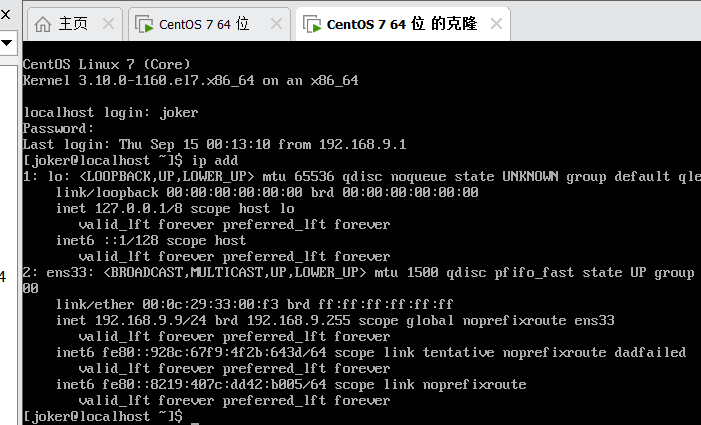
-
这里更改网卡配置,使得两个虚拟机的IP地址不同
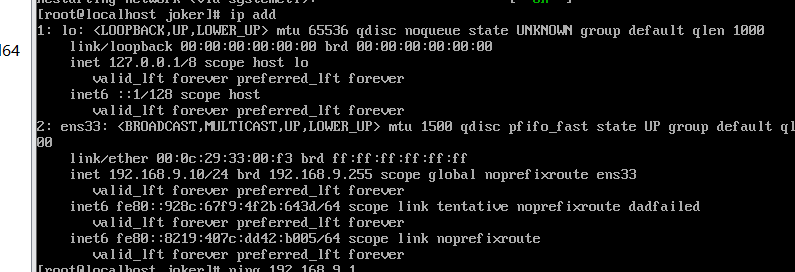
-
同样使用MobaXterm连接
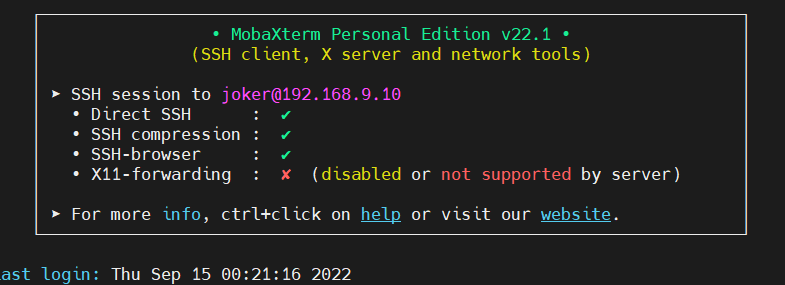
-
使用ssh-keygen命令生成密钥对儿
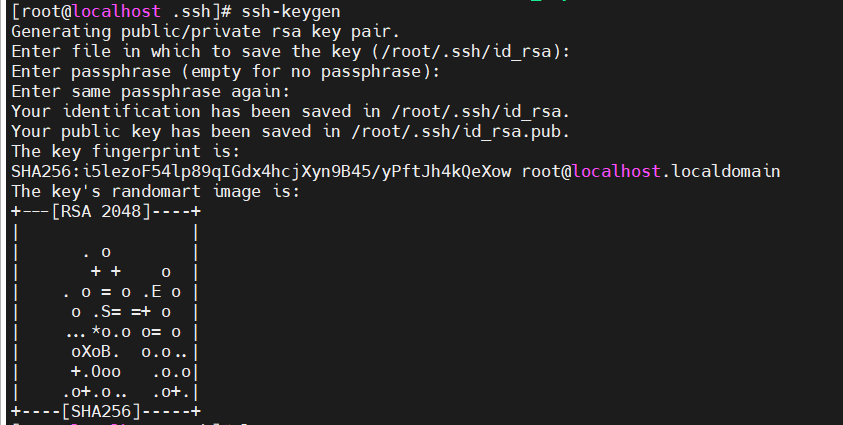
-
将公钥/root/.ssh/id_rsa.pub的内容存入另一台虚拟机的/root/.ssh/authorized_keys
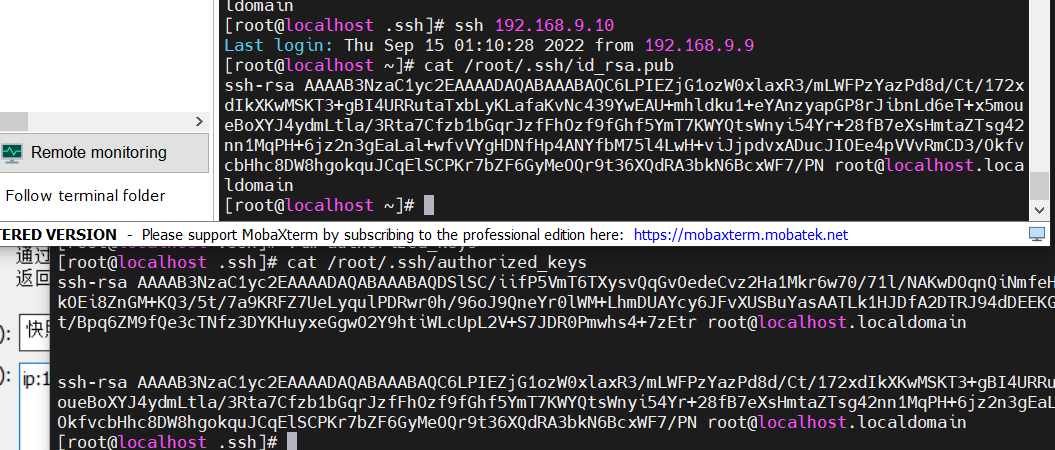
-
便可以直接登录,相互登录实现
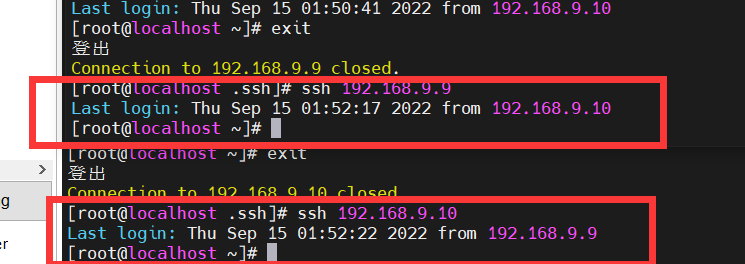
2.5 使用快照保存当前状态
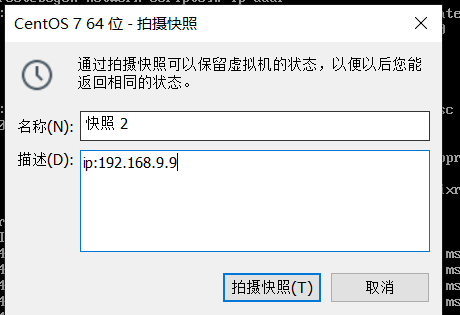
3.实验小结
经过本次实验,学会了nat模式下的动态ip和静态ip地址的配置,加深了我对桥接和nat两种模式的理解,区分了虚拟网卡和物理网卡的联系和区别,学到了两台Linux主机的免密登录方式
原文地址:http://www.cnblogs.com/LQ-Joker/p/16820122.html
