虚拟机VMware上CentOS 6.8配置网络
相关文章链接:
虚拟机VMware安装CentOS 6.8精简版minimal教程
观前提示:
本文所使用的虚拟机为VMware® Workstation 14 Pro,版本为14.1.3 build-9474260。
输入ip addr查看自己的网卡ip,发现自己的eth0网卡未配置,需要配置一下,可选择以下的操作配置:

1.NAT模式
网络地址转换模式(NAT)。使用VMnet8。采用这种模式,如果主机能够正常上网,那么虚拟机也能够直接上网。此时虚拟机处于一个新的网段内,由VMware提供的DHCP服务自动分配IP地址,然后通过VMware提供的NAT服务,共享主机实现上网。
1.1 配置虚拟网络配置器
点击虚拟机编辑->虚拟网络配置器。
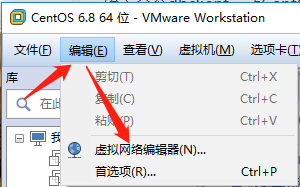
1.2 编辑DHCP
选择VMnet8,点击DHCP设置。

编辑起始IP地址和结束IP地址->确定。

1.3 编辑ifcfg-eth0文件
输入vi /etc/sysconfig/network-scripts/ifcfg-eth0。

输入i编辑,将ONBOOT=no改为ONBOOT=yes。

按Esc,输入:wq保存并退出。输入service network restart重启网络。

上图为dhcp(动态)配置,static(静态)配置如下图。

ip地址需要和主机ip处于同一网段,子网掩码,网关,DNS和主机配置一样即可。
1.4 检查IP
输入ip addr发现自己的eth0有了ip。

1.5 检查网络连通性
输入ping -c 4 www.baidu.com,发现ping通了,0个丢包,配置成功。

2.桥接模式
桥接模式(Bridged)。使用VMnet0。在此模式下,虚拟机和主机就好比插在同一台交换机上的两台电脑。如果主机连接在开启了DHCP服务的(无线)路由器上,这时虚拟机能够自动获得IP地址。如果局域网内没有提供DHCP服务的设备,那就需要手动配置 IP地址,只需仿照主机网卡的IP地址,设置一个同网段的不同的IP地址即可,一般只需修改IP地址的最后第四位数字不同就行了,其它的照搬。只要IP地址在同一网段内,那么局域网内的所有同网段的电脑都能互访。这样虚拟机和主机一样能够上网了。
2.1 配置桥接模式
虚拟机设置中选择网络适配器->右侧选择桥接模式->启动时连接->确定。

点击虚拟机编辑->虚拟网络配置器->选择VMnet0->选择桥接模式,并配置上网的网卡->确定。

2.2 剩余步骤同NAT模式配置的1.4~1.8。
本文转自 https://blog.csdn.net/weixin_43611145/article/details/86520819,如有侵权,请联系删除。
原文地址:http://www.cnblogs.com/1963942081zzx/p/16823802.html
