iOS 应用上架流程(提交到AppStore)
1、账号准备
1.1 登录苹果开发者中心 https://developer.apple.com/
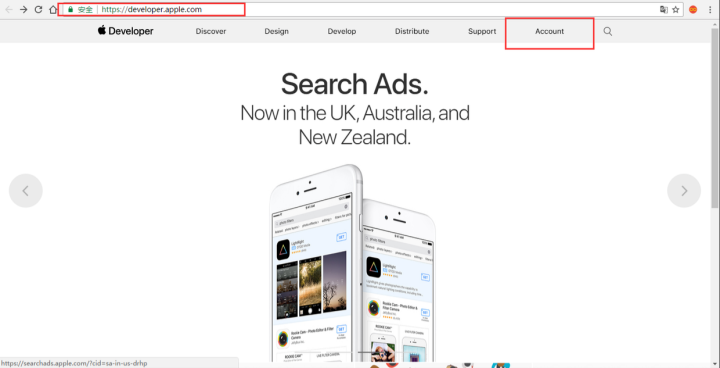
添加图片注释,不超过 140 字(可选)
1.2 输入Apple ID和密码(没有则需注册)

添加图片注释,不超过 140 字(可选)
1.3 加入苹果开发者计划(如已加入,可跳过这一步)
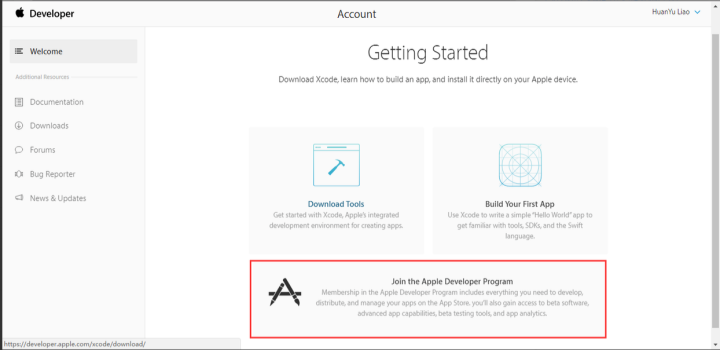
添加图片注释,不超过 140 字(可选)
join the Apple Developer Program
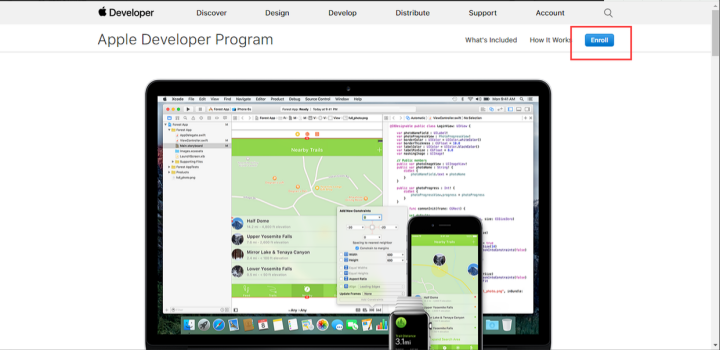
添加图片注释,不超过 140 字(可选)
Enroll
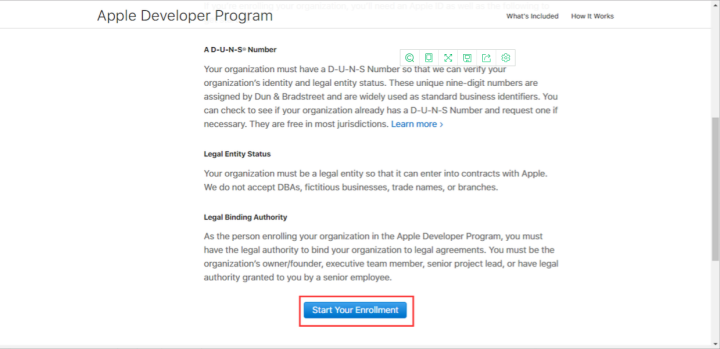
添加图片注释,不超过 140 字(可选)
Start Your Enrollment
根据需要选择账号类型(个体、公司、政府组织)。
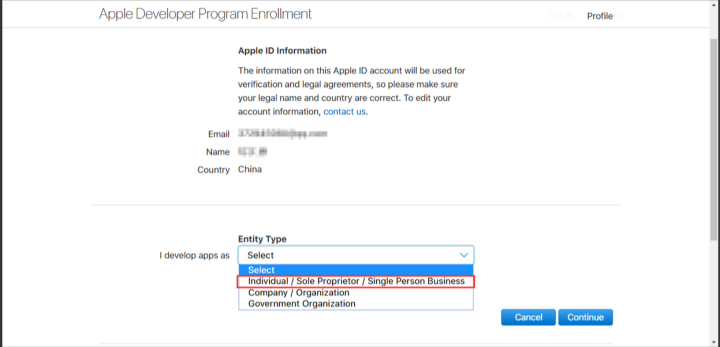
添加图片注释,不超过 140 字(可选)
选择账号类型
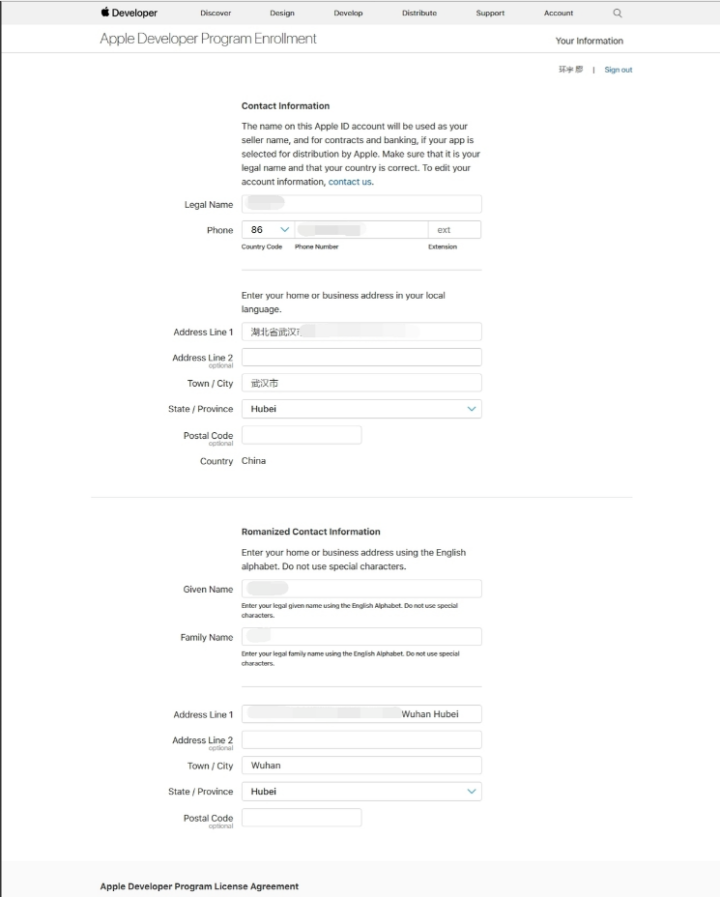
添加图片注释,不超过 140 字(可选)
填写开发者信息
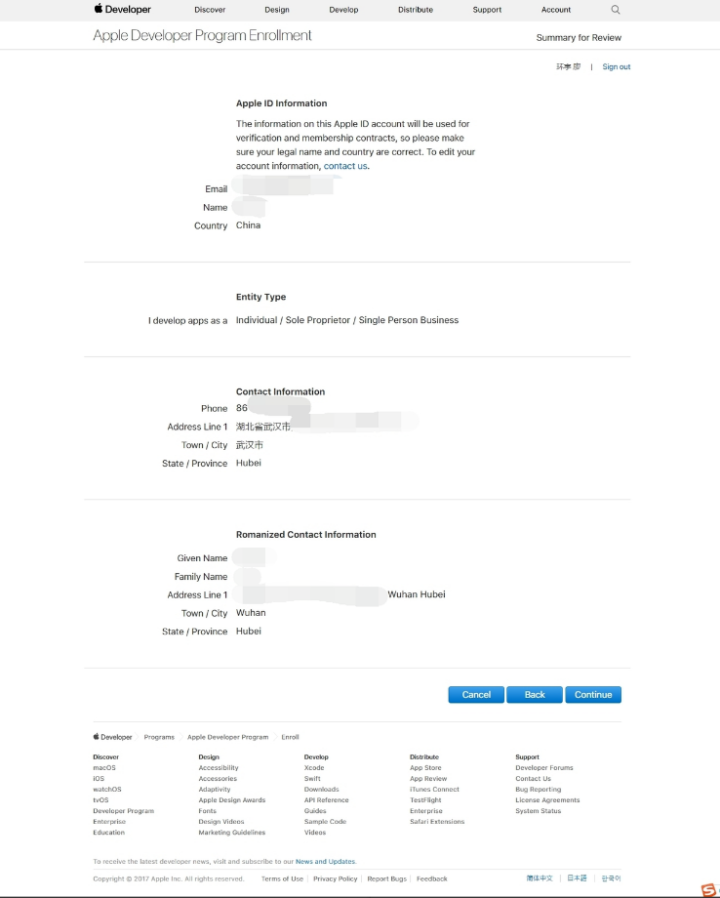
添加图片注释,不超过 140 字(可选)
确认信息
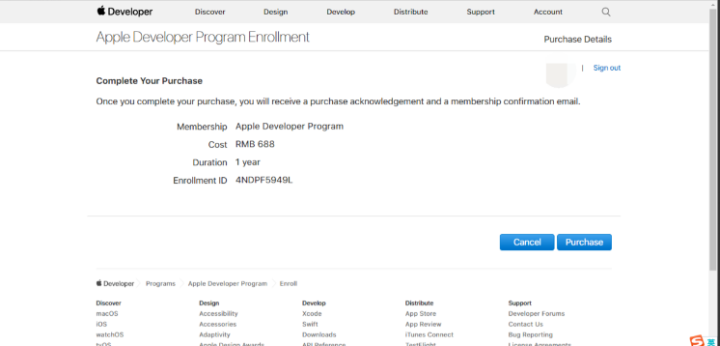
添加图片注释,不超过 140 字(可选)
购买信息
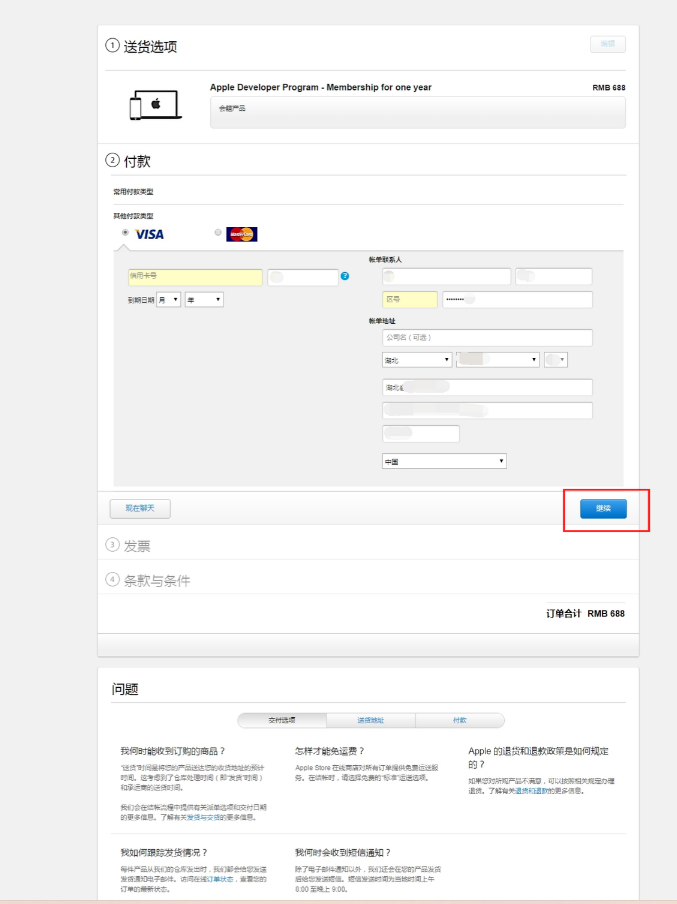
添加图片注释,不超过 140 字(可选)
填写付款信息进行购买
2、准备证书
首先介绍以下相关概念:
Certificate:证书是用来给应用程序签名的,只有经过签名的应用程序才能保证他的来源是可信任的,并且代码是完整的,未经修改的。在Xcode Build Setting的Code Signing Identity中,你可以设置用于为代码签名的证书。证书主要分为两类:Development和Production,Development证书用来开发和调试应用程序,Production主要用来分发应用程序。
APP ID: 用于标识一个或者一组App,App ID应该是和Xcode中的Bundle ID是一致的或者匹配的。
Devices: 包含了该账户中所有可用于开发和测试的设备。
Provisioning Profile:配置文件,包含了上述的所有内容:证书、APP ID、设备。、
进入苹果开发者中心,点击下图所示位置进入证书、标识符和配置文件管理页面。
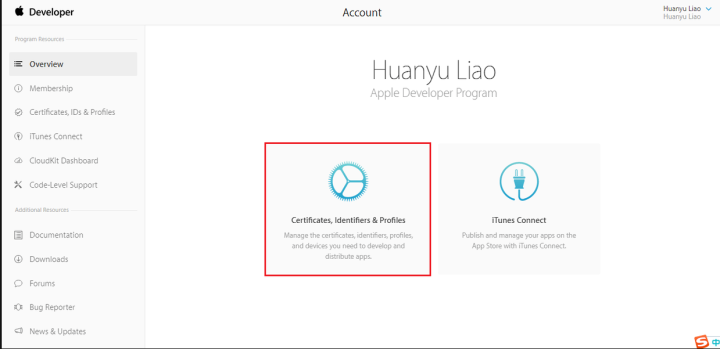
添加图片注释,不超过 140 字(可选)
进入证书、标识符和配置文件管理页面
2.1 证书管理
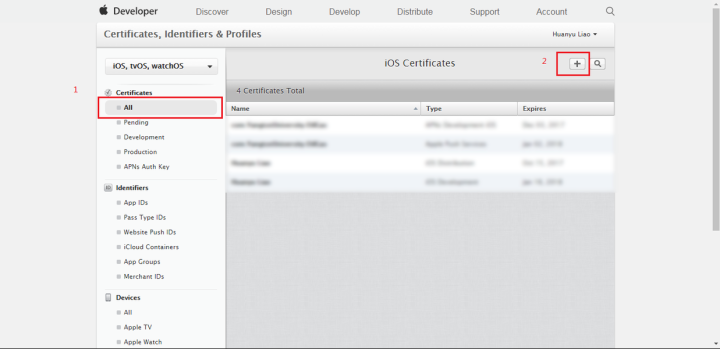
添加图片注释,不超过 140 字(可选)
添加证书
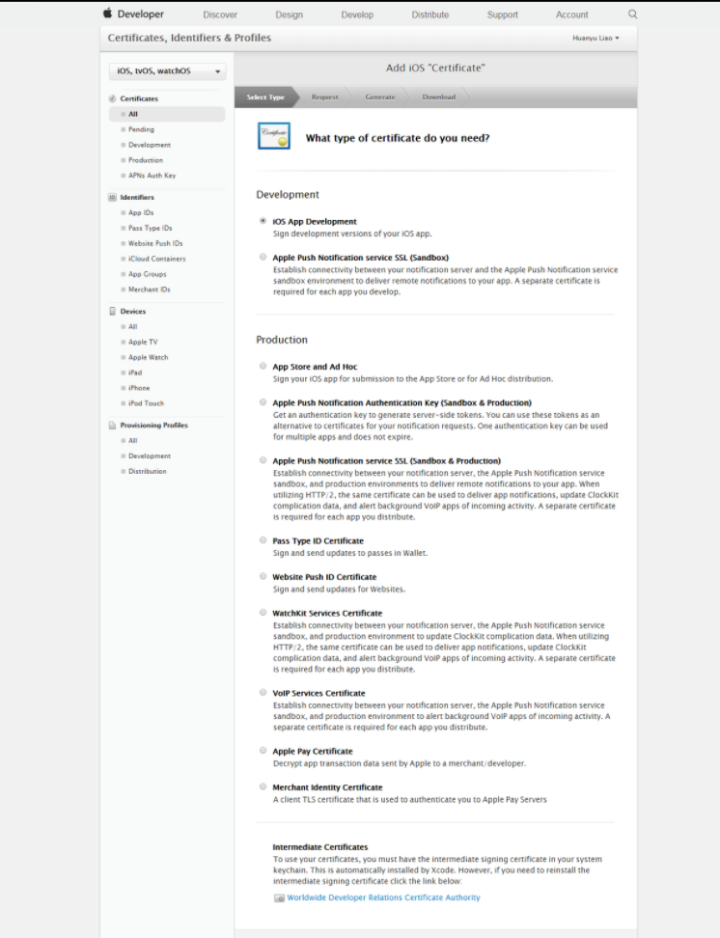
添加图片注释,不超过 140 字(可选)
以添加Development证书为例

添加图片注释,不超过 140 字(可选)
关于创建CSR文件
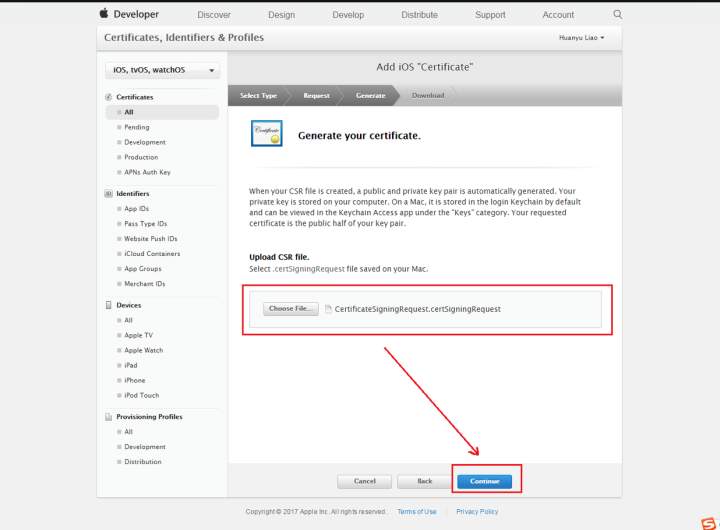
添加图片注释,不超过 140 字(可选)
上传CSR文件

添加图片注释,不超过 140 字(可选)
生成完成,点击下载证书,双击即可安装
Production 证书制作过程类似
2.2标识符管理
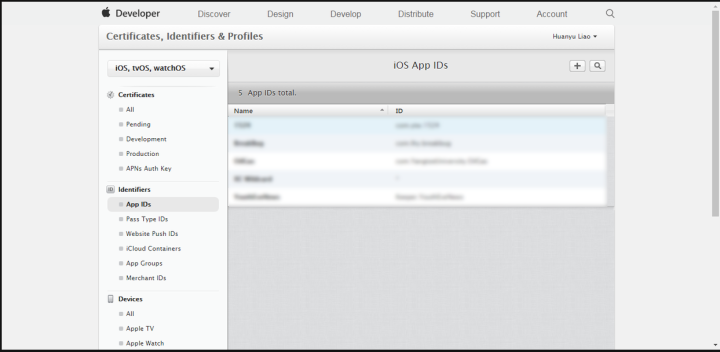
添加图片注释,不超过 140 字(可选)
App IDs
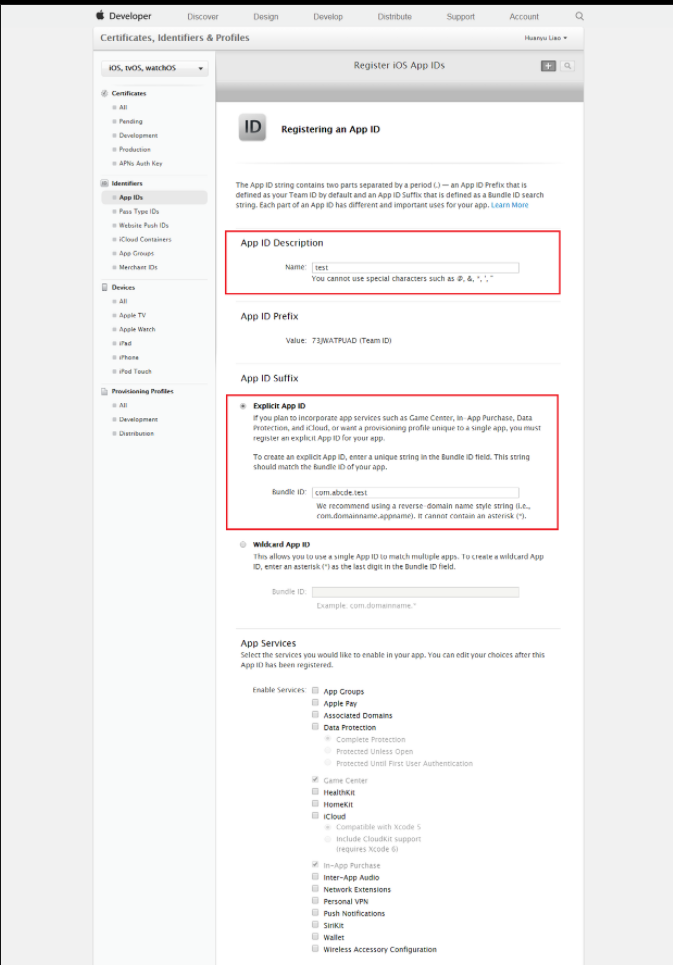
添加图片注释,不超过 140 字(可选)
注册一个新的App ID
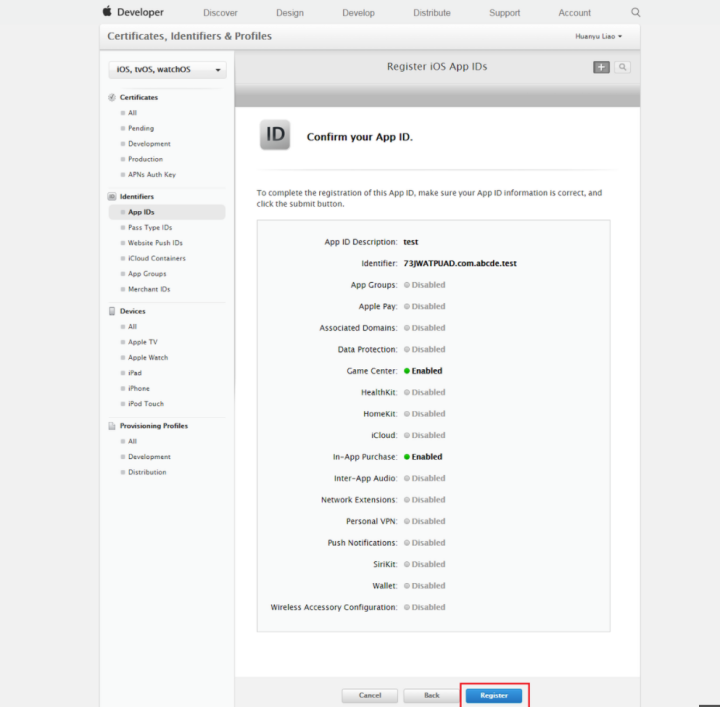
添加图片注释,不超过 140 字(可选)
确认App ID信息
2.3设备管理
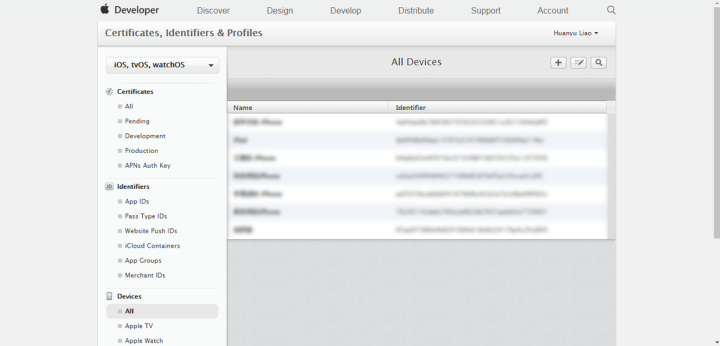
添加图片注释,不超过 140 字(可选)
所有设备

添加图片注释,不超过 140 字(可选)
添加一个新设备
2.4配置文件管理
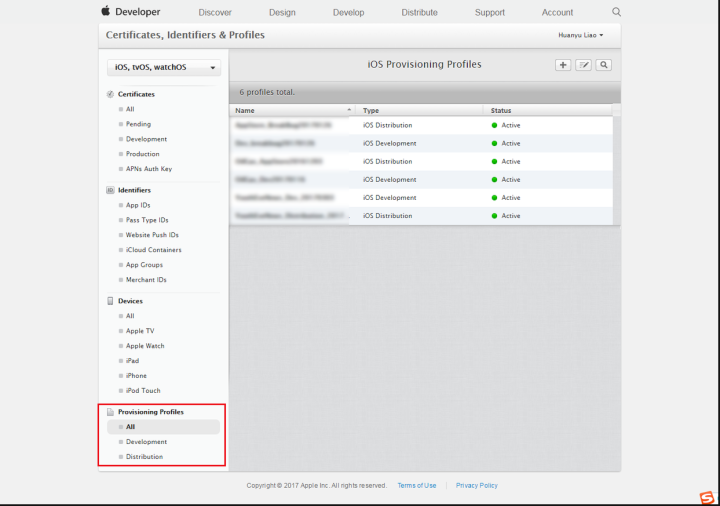
添加图片注释,不超过 140 字(可选)
添加配置文件,以Development provisioning profile为例
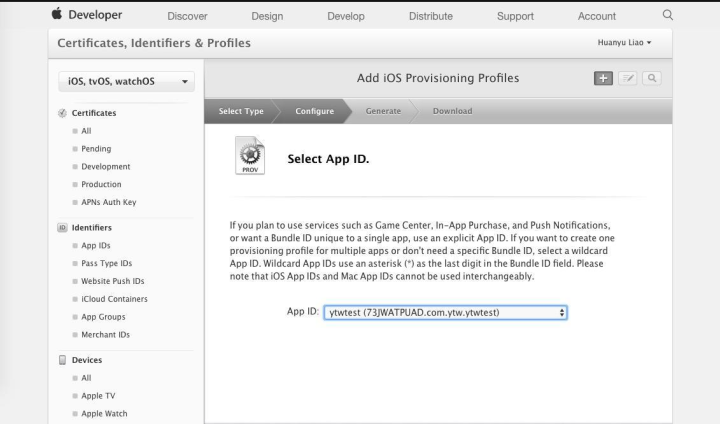
添加图片注释,不超过 140 字(可选)
选择App ID
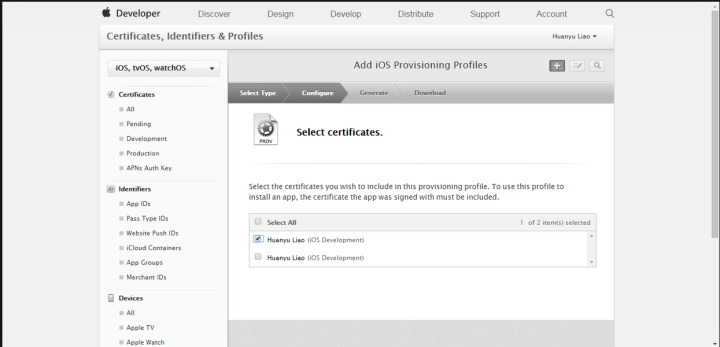
添加图片注释,不超过 140 字(可选)
选择证书
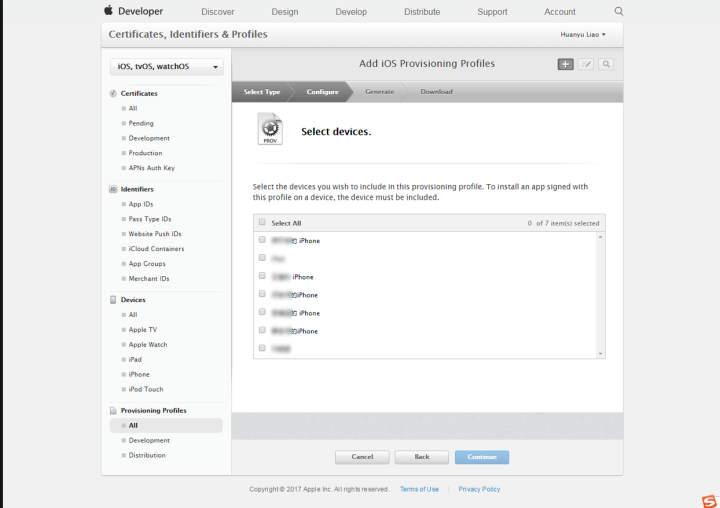
添加图片注释,不超过 140 字(可选)
选择设备

添加图片注释,不超过 140 字(可选)
输入配置文件的名称
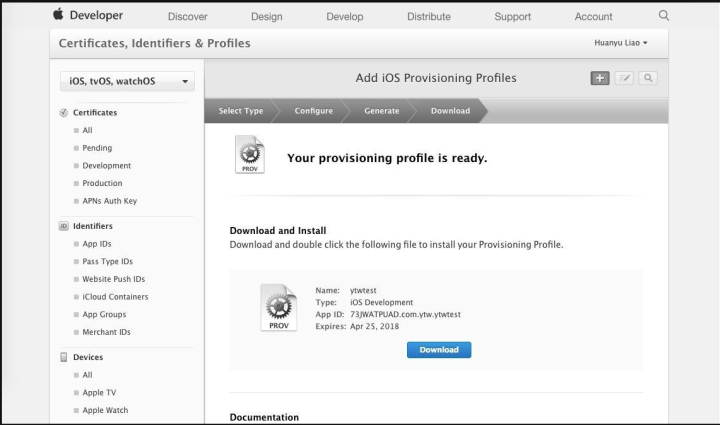
添加图片注释,不超过 140 字(可选)
添加完成,下载后双击即可安装
3、开发程序
程序开发过程中需使用Development证书及Development provisioning profile
4、提交到App Store
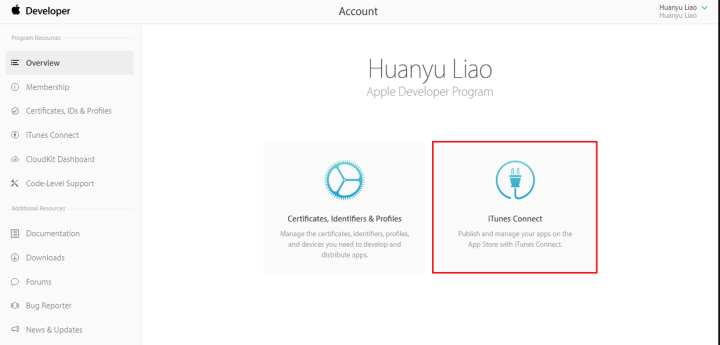
添加图片注释,不超过 140 字(可选)
进入iTunes Connet
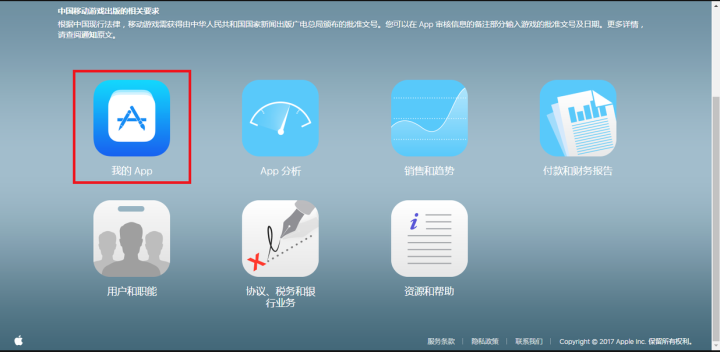
添加图片注释,不超过 140 字(可选)
我的App
图片上传失败

添加图片注释,不超过 140 字(可选)
新建App 填写基本信息
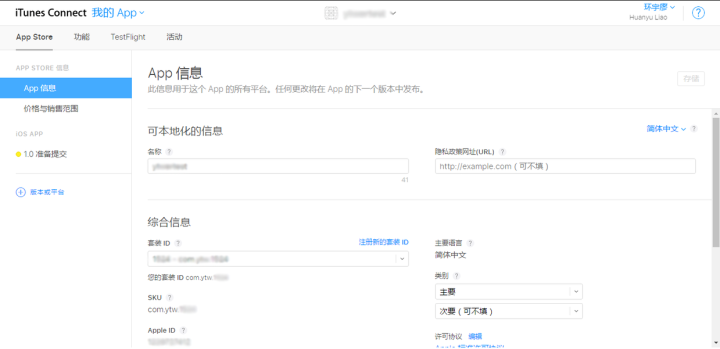
添加图片注释,不超过 140 字(可选)
设置App 信息
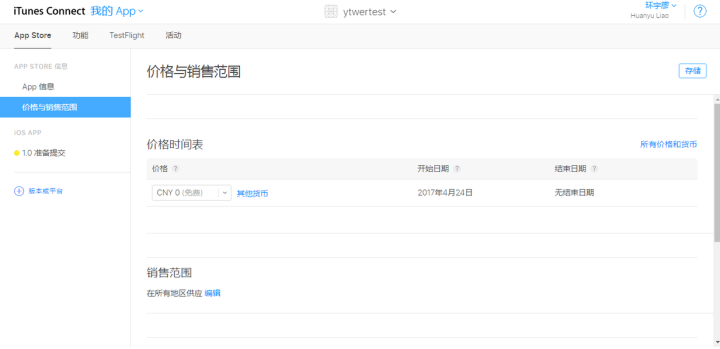
添加图片注释,不超过 140 字(可选)
设置价格与销售范围
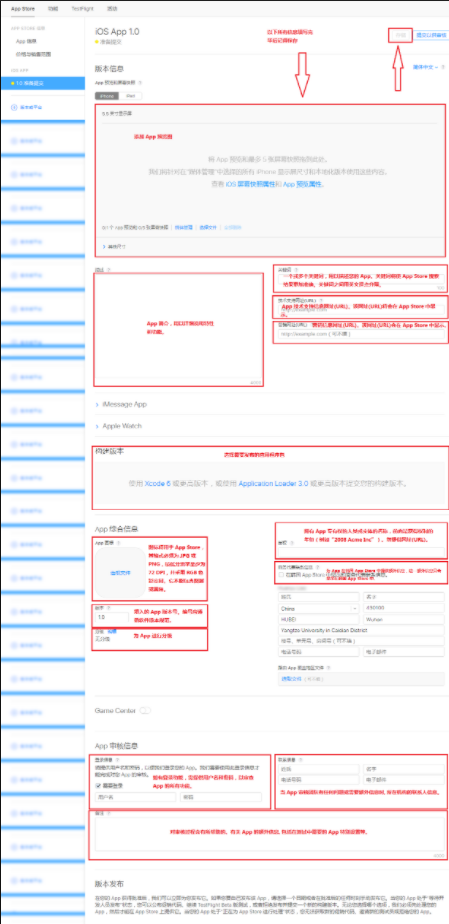
添加图片注释,不超过 140 字(可选)
填写App相关信息
在Xcode中,点击左侧目录中的项目名称,选择TARGETS -> Build Settings -> Signing ,将下图所示的文件切换成对应的发布证书和Distribution provisioning profile,同理将 PROJECT -> Build Settings -> Signing中的对应证书和provisioning profile 也进行切换。
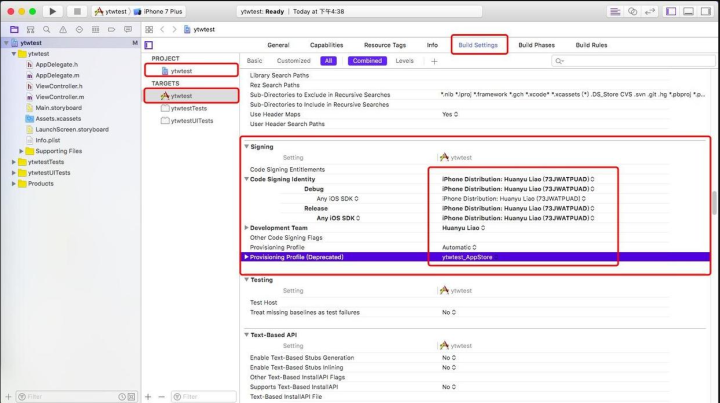
添加图片注释,不超过 140 字(可选)
在TARGETS -> General中可以编辑App的基本信息,包括App名称、Bundle ID 、版本号、适配系统的最低版本号以及设备类型等等。
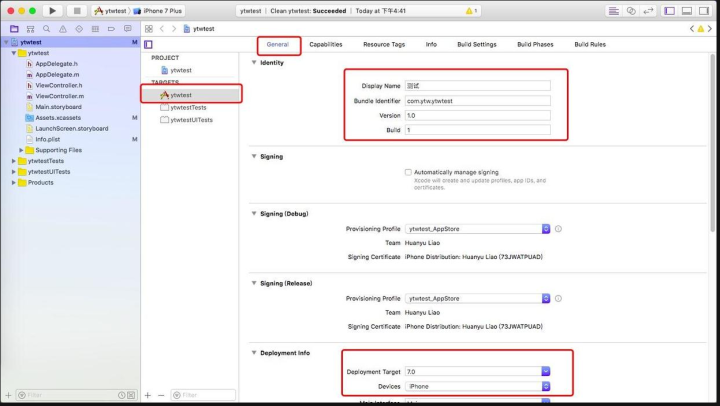
添加图片注释,不超过 140 字(可选)
编辑App信息和部署的设备信息
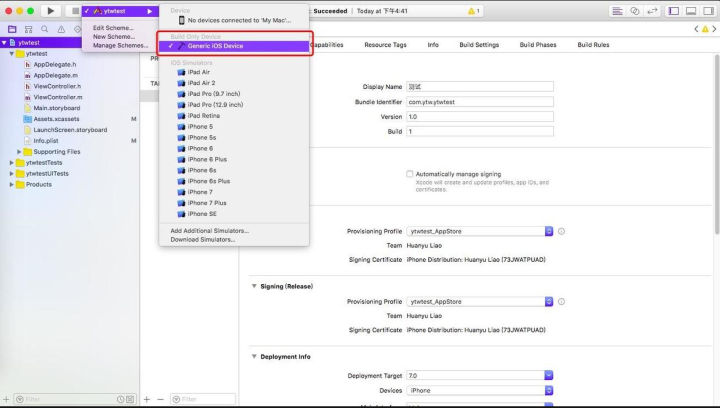
添加图片注释,不超过 140 字(可选)
选择Generic iOS Device
选择 Produce -> Archive。
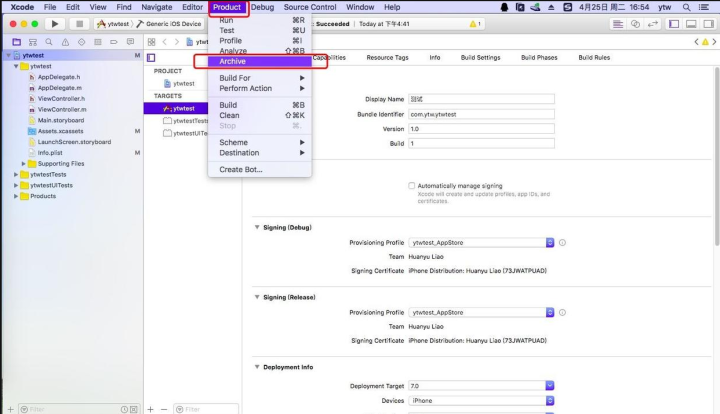
添加图片注释,不超过 140 字(可选)
打包应用程序
上传到AppStore
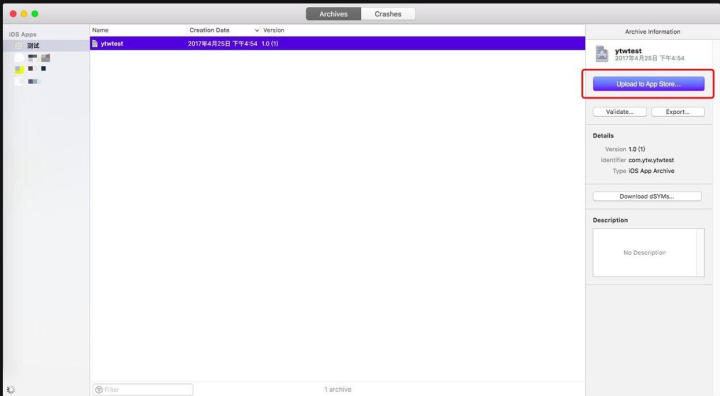
添加图片注释,不超过 140 字(可选)
Upload to App Store
此时会提示选择开发者账号,如之前没有登录,则点击“Add”按钮添加账号,如果已登录则直接选择相应账号。
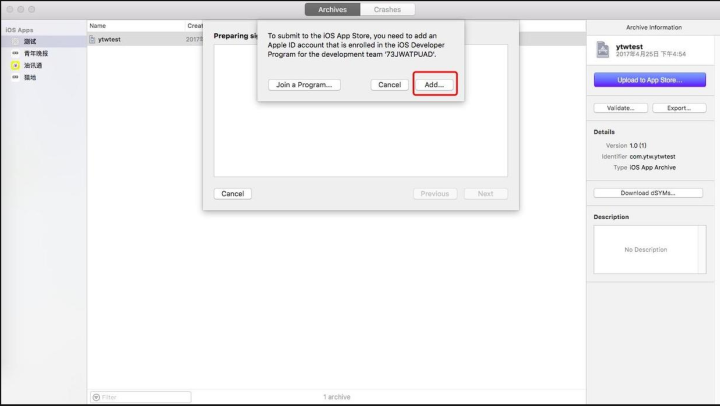
添加图片注释,不超过 140 字(可选)
点击按钮,添加账号
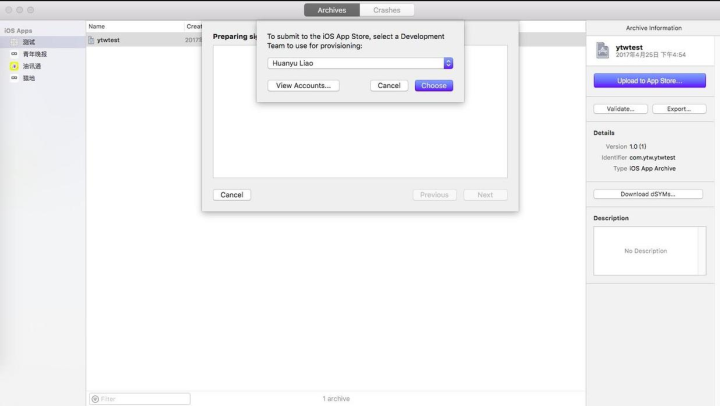
添加图片注释,不超过 140 字(可选)
选择对应开发者账号
点击“upload”上传应用。
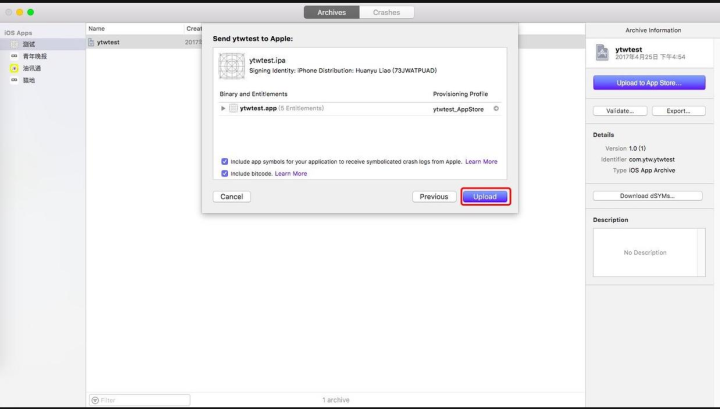
添加图片注释,不超过 140 字(可选)
上传App
大约过十分钟左右,刷新 iTunes Connect ,可以看到“构建版本”右侧多出了一个添加按钮,点击后可以看到刚刚上传的App,选择并点击“完成”。
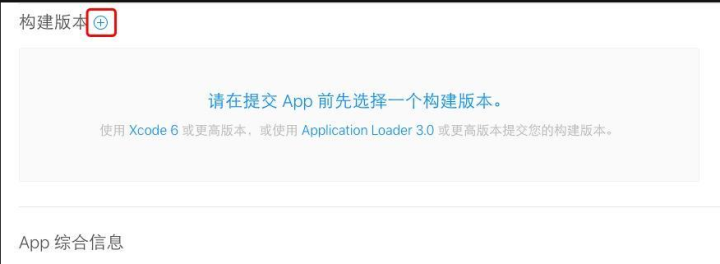
添加图片注释,不超过 140 字(可选)
点击添加按钮
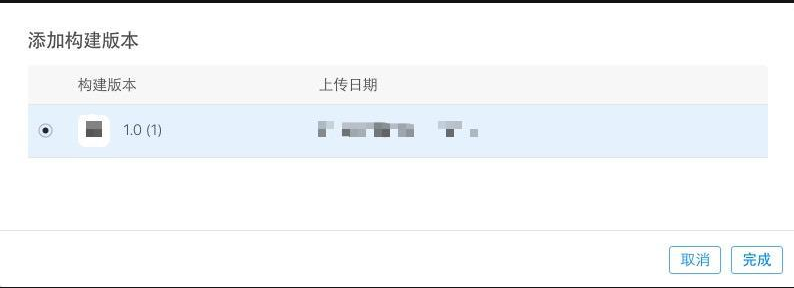
添加图片注释,不超过 140 字(可选)
选择构建版本
最后,点击页面右上角的“提交以供审核”就大功告成了,坐等审核通过吧!
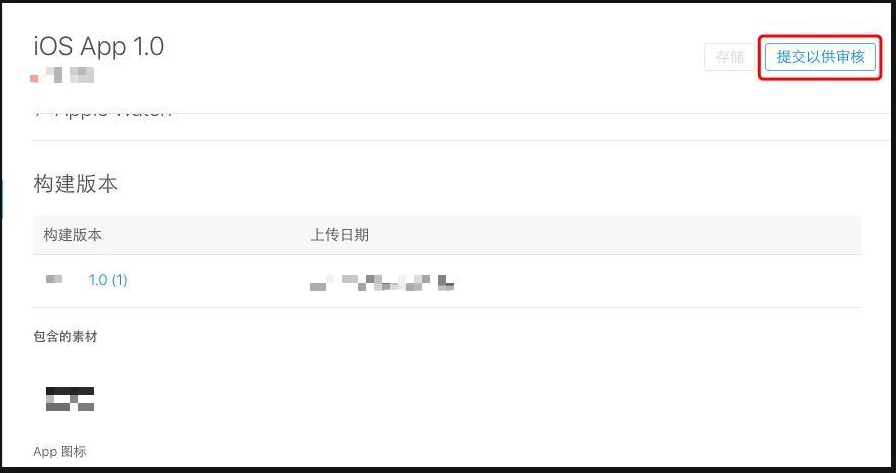
添加图片注释,不超过 140 字(可选)
转: https://www.cnblogs.com/LiZeYuBlog/p/7451807.html
提交以供审核
原文地址:http://www.cnblogs.com/xnyzie/p/16848511.html
1. 本站所有资源来源于用户上传和网络,如有侵权请邮件联系站长!
2. 分享目的仅供大家学习和交流,请务用于商业用途!
3. 如果你也有好源码或者教程,可以到用户中心发布,分享有积分奖励和额外收入!
4. 本站提供的源码、模板、插件等等其他资源,都不包含技术服务请大家谅解!
5. 如有链接无法下载、失效或广告,请联系管理员处理!
6. 本站资源售价只是赞助,收取费用仅维持本站的日常运营所需!
7. 如遇到加密压缩包,默认解压密码为"gltf",如遇到无法解压的请联系管理员!
8. 因为资源和程序源码均为可复制品,所以不支持任何理由的退款兑现,请斟酌后支付下载
声明:如果标题没有注明"已测试"或者"测试可用"等字样的资源源码均未经过站长测试.特别注意没有标注的源码不保证任何可用性
