每次写Markdown都要手动传图,再复制链接到Typora里,这样比较繁琐。
设置好图床,搭配PicGo,写作时直接剪贴图片到Typora,就能实现自动上传,这样就方便很多。
📮Gitee配置:
许多人的图床选择是用Gitee自建仓库,这里要吐槽一下:过去Gitee有过封仓库外链的情况。作为国内正在发展期的开源平台,除了连接顺畅,在多样性和包容性这块,和Github仍有一定差距,这种不打招呼的做法也降低了许多开发者的好感度,而开源社区好像是以人为本的。道阻且远,希望Gitee在未来能越来越好吧~🏂
1.登录Gitee,并新建一个仓库,第一次创建仓库默认是私有的,创建完毕进入仓库页面,在仓库设置-基本信息–是否开源中选择开源并保存。

2.在首页右上角个人头像处找到设置选项,点击进入,在安全设置里点击私人令牌。
3.描述随意,并设置权限(勾选前两个就行),生成令牌后要妥善保管,后边就会用到。
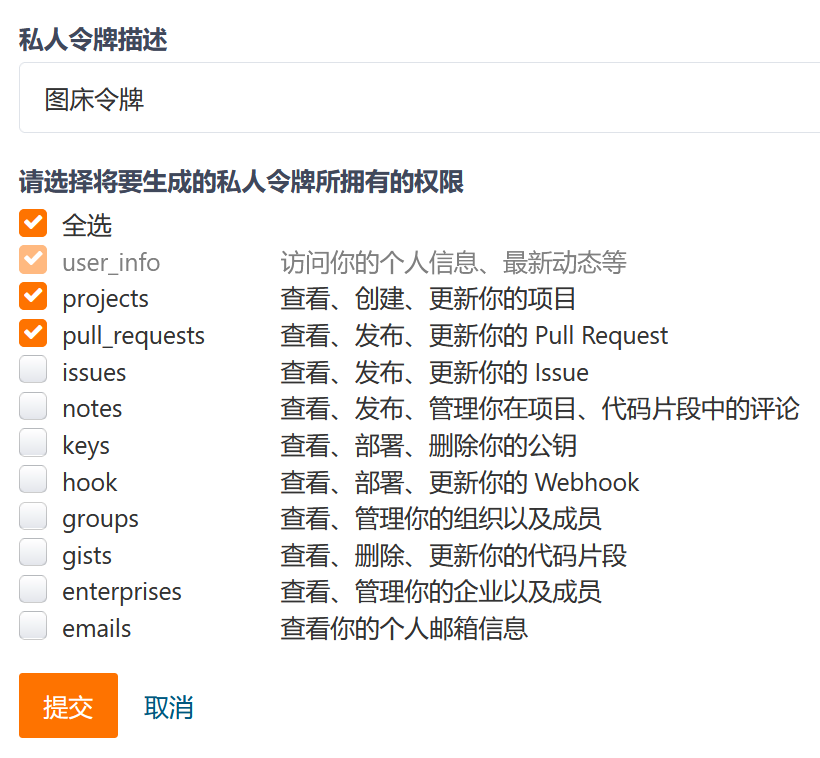
🧷Picgo配置:
PicGo是一款很好用的图床管理工具。发现这个软件的时候我就又想起那句话:
Any problem in computer science can be solved by anther layer of indirection.
计算机领域的任何问题都可以通过增加一个间接的中间层来解决。
除非问题是中间层太多了(雾)
PicGo支持Js插件,所以除了用Gitee来当图床外,我们还有很多其他选择,你可以在插件商城中浏览看看有没有自己喜欢或常用的图床。
在这里我们使用github-plus插件来上传到Gitee仓库:
1.如果你的电脑上没有Nodejs , 记得先安装。
2.安装正式版本的PicGo,打开后,点击插件设置,搜索github-plus,再安装该插件。
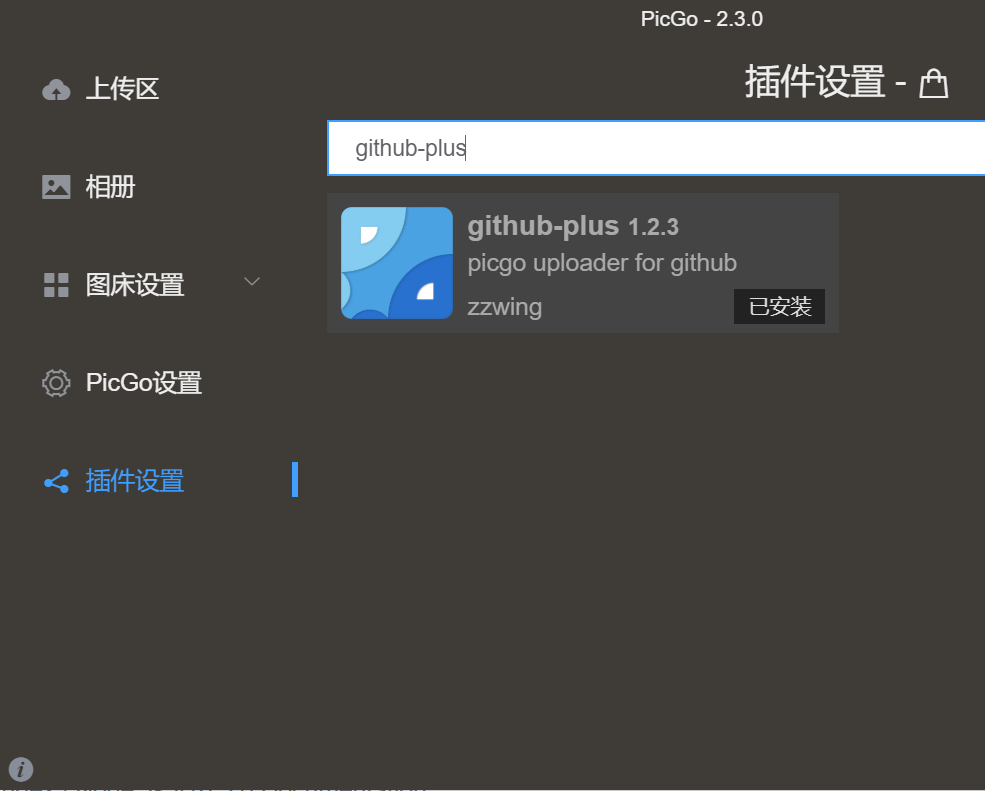
3.插件安装完成后,点击图床设置,可以看到githubPlus,此时我们要填写一些信息:
- repo:其实就是你的仓库域名,在浏览器上复制下来,去掉前边的
https://gitee.com/后填进去。 - branch:默认 master 即可。
- token:这个就是你在前边生产的仓库令牌了,复制进去即可。
- path:可自定义的文件路径,你上传的图片都会被保存在该目录下,如果没有该目录,就会自动生成一个。
- customUrl:短网址选项,可以不填。
- origin:选择 Gitee 。
- 搞定后不要忘了点击确定。
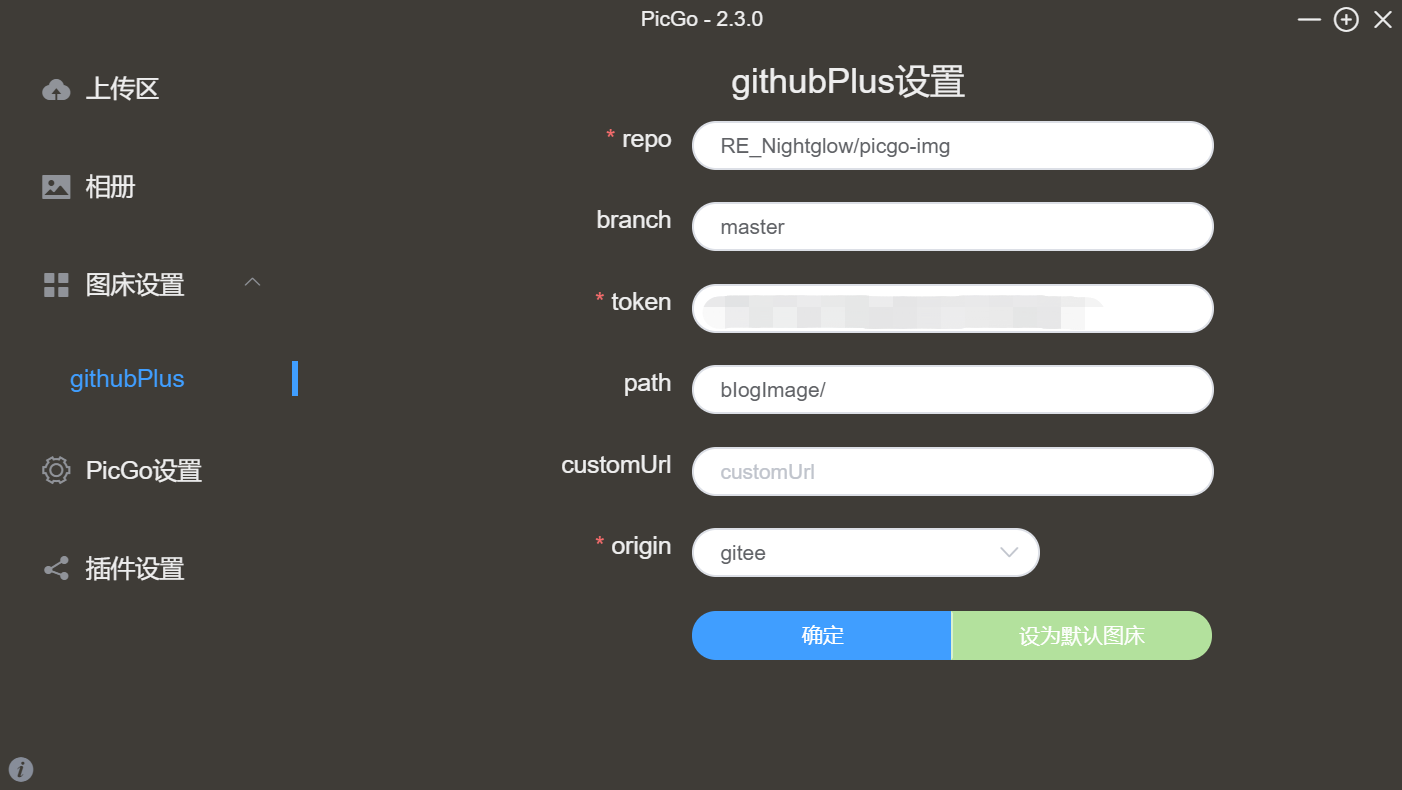
📝Typora配置:
文件-偏好设置-图像,如图配置:
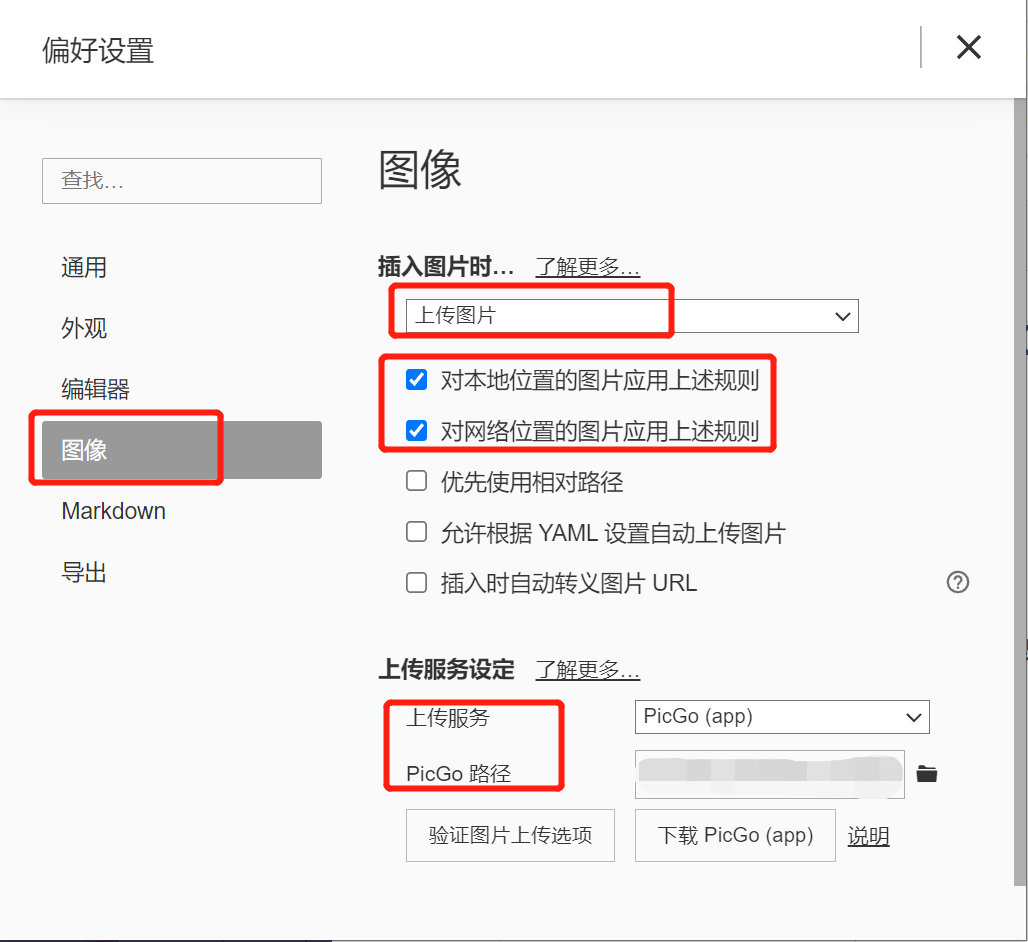
其中 PicGo 的路径是指你安装软件时的 PicGo.exe 文件所在路径。
至此,图床配置基本完毕🌶️,点击 验证图片上传选项,成功后就会发现你的你的Gitee仓库里出现了一张小图片。在以后用Typora写文档时,就可直接粘贴图片进文档,实现自动上传。
- Gitee每次上传图片的大小限制在1M之内。
- 在PicGo的设置中,可以开启[上传后重命名] ,比较方便。
- 当然图床并不是只有Gitee一种选择,力求稳定的话可以选择腾讯云,阿里云,以及一些像路过,聚合一类的老牌图床。

原文地址:http://www.cnblogs.com/nightglower/p/16848886.html
