查看当前文件夹的目录
- ls(list的缩写)
命令用于列出文件和目录。默认上,他会列出当前目录的内容。带上参数后,可以以不同的方式显示
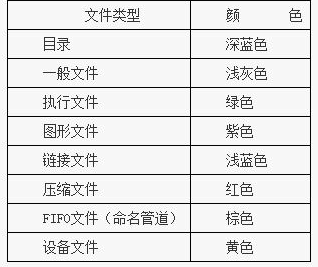
- ll
会列出该文件下的所有文件信息,包括隐藏的文件,而ls -l只列出显式文件,说明这两个命令还是不等同的
查看当前路径的文件
- pwd
进入文件夹
- cd
cd # 回到主目录
cd ~ 回到主目录
cd home 回到主目录
cd – 回到上一级目录
cd! 把上个命令的参数做为输入
cd .. 回到上层目录
使用Ubuntu自带的文本的编辑器编写文件
- gedit fileName
使用vi去编写文件
- vi (filename)
分为命令模式、插入模式、底行模式
- 命令模式
控制屏幕光标的移动,字符、字或行的删除,移动复制某区段及进入Insert mode下,或者到 last line mode。(按键esc即退出插入模式,进入命令模式) - 插入模式
只有在Insert mode下,才可以做文字输入,按「ESC」键可回到命令行模式。(按键i即退出命令模式,进入插入模式) - 底行模式
将文件保存或退出vi,也可以设置编辑环境,如寻找字符串……等。
在「命令行模式(command mode)」下,按一下「:」冒号键进入底行模式。其对应的参数如下: - w filename (输入 「w filename」将文章以指定的文件名filename保存)
- wq (输入「wq」,存盘并退出vi)
- q! (输入q!, 不存盘强制退出vi)
命令行模式(command mode)功能键
- 插入模式
- 按「i」切换进入插入模式「insert mode」,按“i”进入插入模式后是从光标当前位置开始输入文件;
- 按「a」进入插入模式后,是从目前光标所在位置的下一个位置开始输入文字;
- 按「o」进入插入模式后,是插入新的一行,从行首开始输入文字。
- 移动光标
- 按「ctrl」+「b」:屏幕往“后”移动一页。
- 按「ctrl」+「f」:屏幕往“前”移动一页。
- 按「ctrl」+「u」:屏幕往“后”移动半页。
- 按「ctrl」+「d」:屏幕往“前”移动半页。
- 按数字「0」:移到文章的开头。
- 按「G」:移动到文章的最后一行。
- 按「$」:移动到光标所在行的“行尾”。
- 按「^」:移动到光标所在行的“行首”
- 按「w」:光标跳到下个字的开头
- 按「e」:光标跳到下个字的字尾
- 按「b」:光标回到上个字的开头
- 删除文字
「x」:每按一次,删除光标所在位置的“后面”一个字符。
「#x」:例如,「6x」表示删除光标所在位置的“后面”6个字符。
「X」:大写的X,每按一次,删除光标所在位置的“前面”一个字符。
「#X」:例如,「20X」表示删除光标所在位置的“前面”20个字符。
「dd」:删除光标所在行。
「#dd」:从光标所在行开始删除#行
apt命令
apt命令可用于软件包的安装、删除、清理等,类似于Windows中的软件管理工具。
apt常用命令集合
apt-cache search packagename 搜索包
apt-cache show packagename 获取包的相关信息,如说明、大小、版本等
apt-get install packagename 安装包
apt-get install packagename –reinstall 重新安装包
apt-get -f install 修复安装”-f = –fix-missing”
apt-get remove packagename 删除包
apt-get remove packagename –purge 删除包,包括删除配置文件等
apt-get update 更新源
apt-get upgrade 更新已安装的包
apt-get dist-upgrade 升级系统
apt-get clean 清理无用的包
apt-get autoclean 清理无用的包
apt-get check 检查是否有损坏的依赖
apt-get dselect-upgrade 使用 dselect 升级
apt-cache depends packagename 了解使用依赖
apt-cache rdepends packagename 是查看该包被哪些包依赖
apt-get build-dep packagename 安装相关的编译环境
apt-get source packagename 下载该包的源代码
sudo命令
如果不是root用户,那么我们可能做一些命令和操作是不被允许的,这个时候我们可以加上sudo,权限会变大。
ubuntu中查看各种设备和资源的命令
to be continue
更新:
在ubuntu下编写一个C程序,其内容为实现文件拷贝的功能
open的说明:
点击查看代码
int open( const char * pathname, int flags );
pathname->即将打开的文件的字符串
flags能使用的旗标:
- O_RDONLY 以只读方式打开文件
- O_WRONLY 以只写方式打开文件
- O_RDWR 以可读写方式打开文件
只能存在一种
若是所有权限都通过则返回0,否则返回-1
read(从已经打开文件中读取数据)
点击查看代码
read(int fd,void * buf ,size_t count);
read()会把参数fd所指的文件传送count个字节到buf指针所指的内存中,若参数count为0,则read()不会有作用并返回0。
返回实际读取到的字节数,当达到文件读到底或者无可读取的数据
write(将数据写入已打开的文件内)
点击查看代码
write (int fd,const void * buf,size_t count);
write()会把参数buf所指的内存写入count个字节到参数fd所指的文件内。当然,文件读写位置也会随之移动。 > 返回实际写入的字节数,错误返回-1,错误代码存入errorn中
原文地址:http://www.cnblogs.com/jqhuang2021/p/16905329.html
